事件
首先点击顶部的Event Sheet 1选项卡切换到事件表单预览,这里展示了所有的事件,在你的游戏中,不同的游戏对象可以拥有不同的事件表单。
事件列表里面还可以嵌套其他事件,这样你就能重复使用,本教程中暂时我们先不事件嵌套事件。

关于事件的说明
当你新建一个空事件表单时,Construct会有一些提示
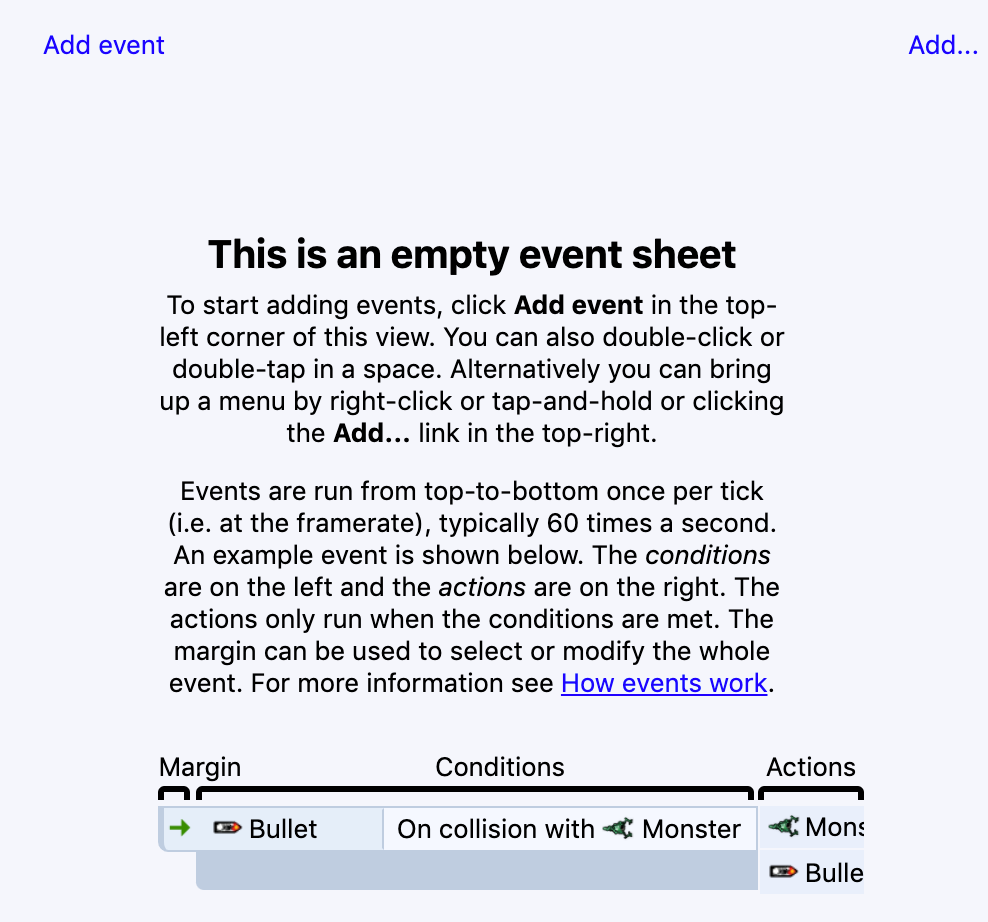 大概意思是说,游戏的每一帧都会运行一遍事件表单里面的所有事件。
Construct会尽量最平滑的刷新游戏,通常游戏每秒刷新60帧,即事件表单每秒运行60次,每次刷新都会重新绘制游戏。
大概意思是说,游戏的每一帧都会运行一遍事件表单里面的所有事件。
Construct会尽量最平滑的刷新游戏,通常游戏每秒刷新60帧,即事件表单每秒运行60次,每次刷新都会重新绘制游戏。
事件的执行顺序是从上到下,因此顶部的事件是最先运行的。
条件(conditions),动作(actions),子事件(sub-events)
事件由条件组成,当条件满足时就会触发事件。
例如条件是是否按下了空格键?,当按下空格键时,就会运行事件对应的所有动作(actions)。
在所有的动作执行完毕后,紧接着子事件(sub-events)就会执行,这些子事件也可以包含多个条件、动作,子事件。
事件系统可以让我们的游戏逻辑变得更加多样、复杂。
本教程中,我们暂且先不使用子事件。
总结一下,一个事件的运行流程大致如下:

图示是一个简单概括的流程,目前来说,你可以大致认为流程是这样的,当然Construct也提供了许多事件特性来满足你的不同需求。
你的第一个事件
我们希望玩家始终朝向鼠标的位置,如图所示,你需要如下设置:

请注意,游戏的每一帧画面都是重新绘制的画面,如果玩家每一帧都朝向鼠标的位置,那么游戏运行时,看起来就像玩家始终朝向鼠标。
让我们开始制作这个事件吧。双击事件表单中的空白区域,会弹出添加条件(condition)的对话框:
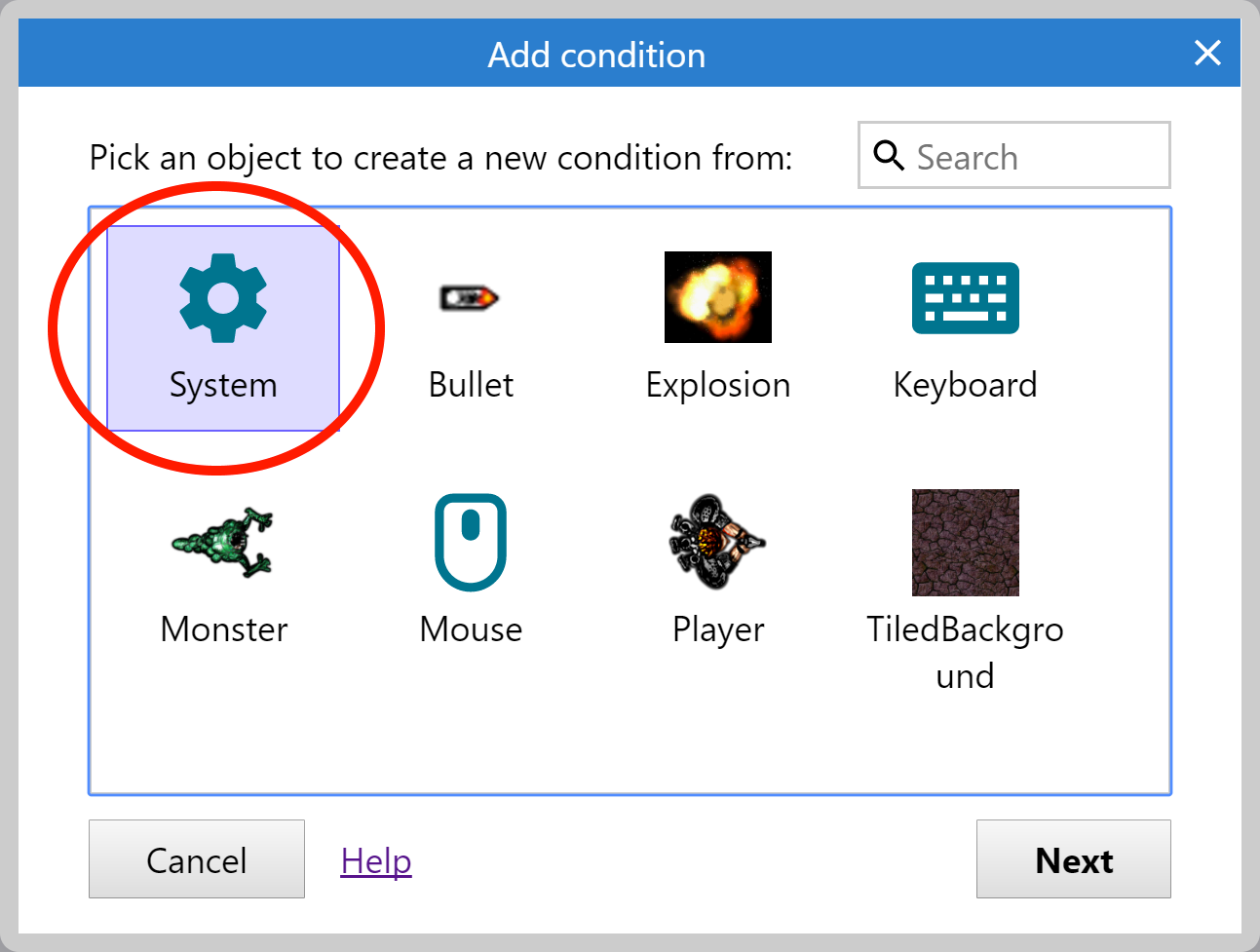
不同的对象允许拥有不同的条件和动作,条件和动作直接决定了对象的运行表现。
System是Construct的内置特性,我们双击System,如下所示,对话框会列出来所有的条件:
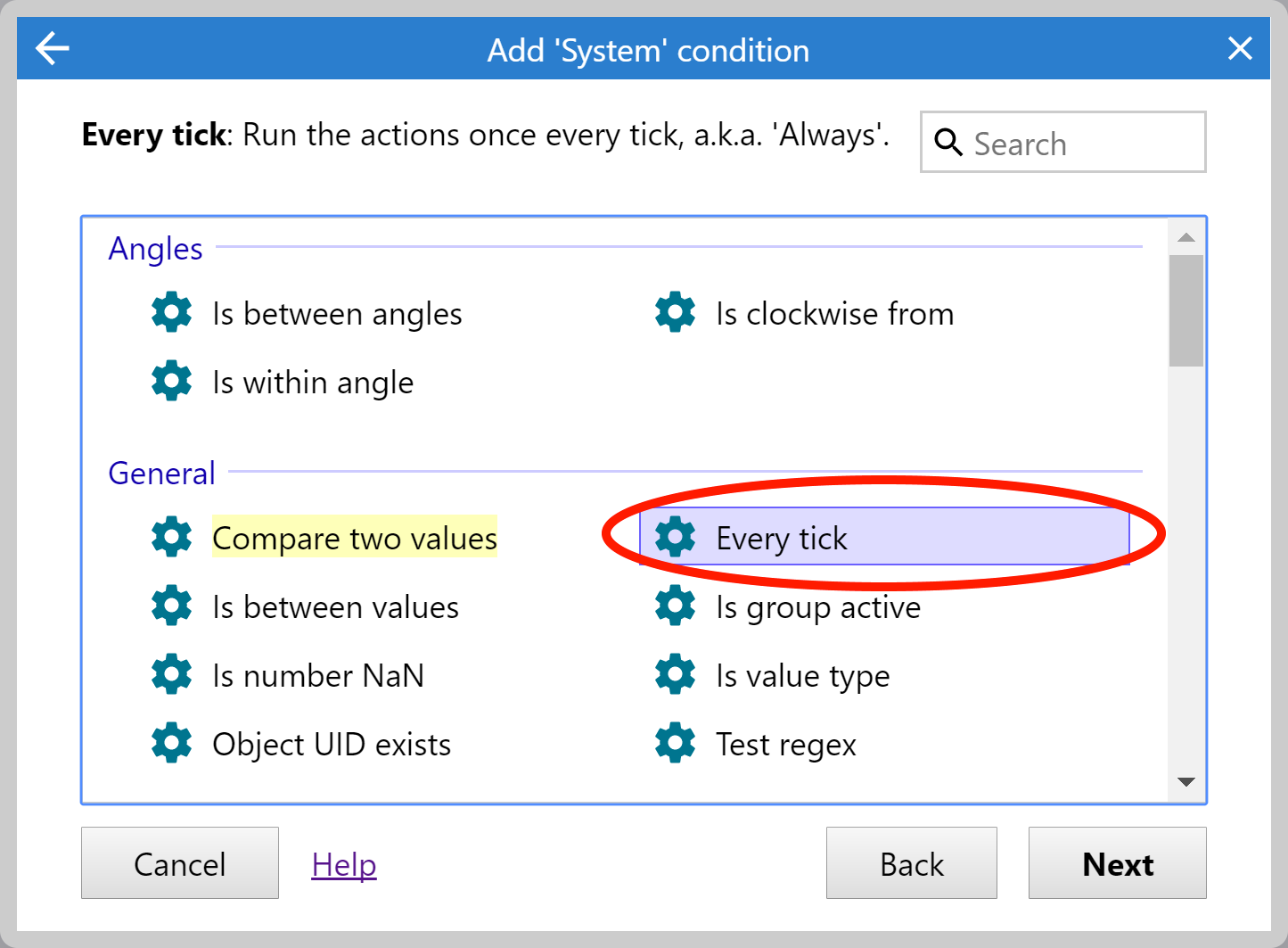
这里我们双击Every tick条件,也就是每一帧都会执行这个事件,这样就完成了事件的创建。
现在我们需要添加一个动作,让玩家看着鼠标。单击事件右侧的Add action链接
 会打开如下对话框
会打开如下对话框
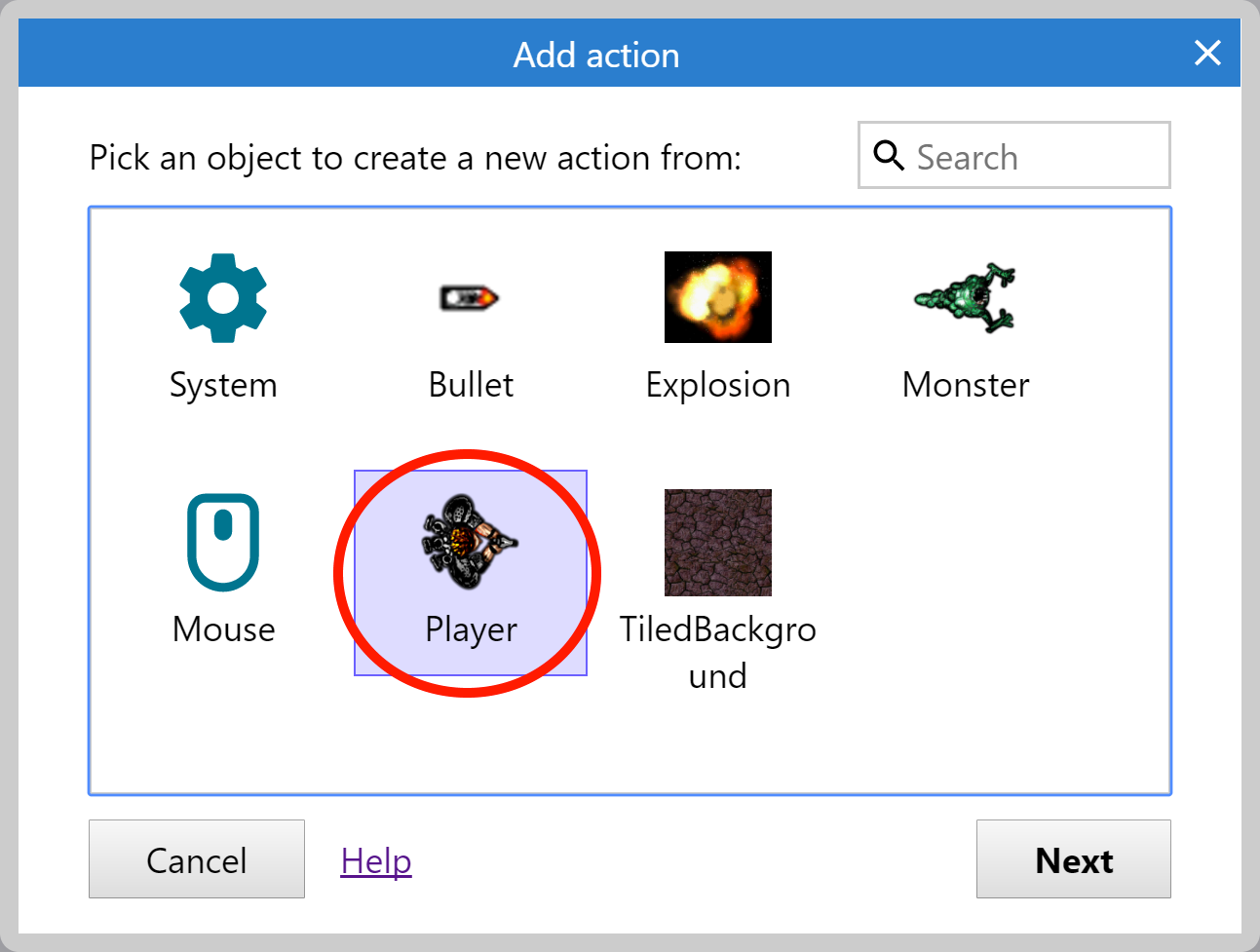
和添加事件一样,需要选择一个对象,这里我们选择之前我们创建的游戏玩家对象,双击后会弹出添加行为对话框:
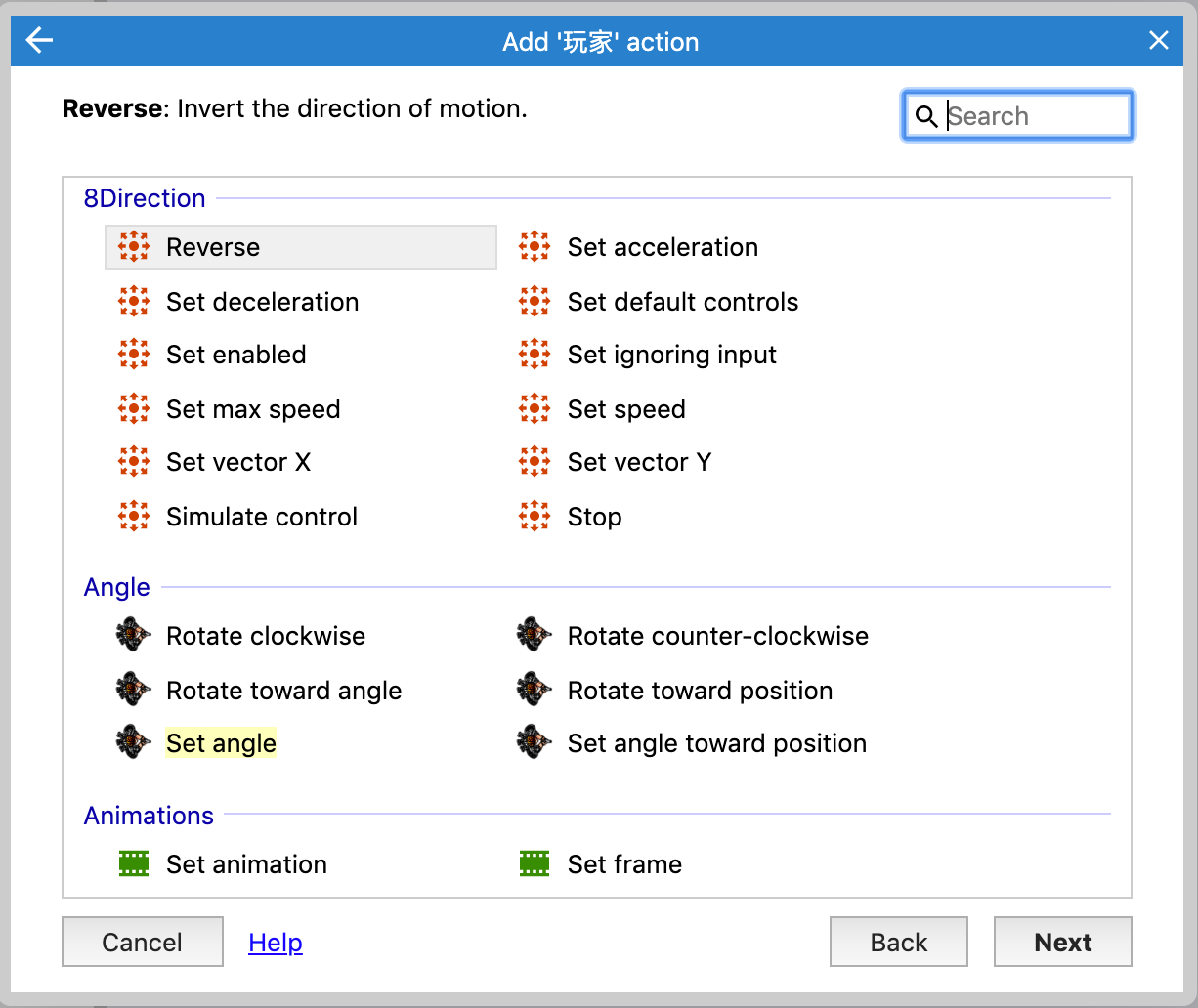
你可能注意到8 Direction也有了自己的动作,我们暂时先不关心这个问题,这里我们选择set angle toward position(设置朝向指定位置的角度),这里我们没有使用set angle(设置玩家的朝向角度值),因为这样满足不了我们的需求。
而set angle toward position会自动计算玩家位置和指定位置的角度。
我们这里选择如图所示的选项:
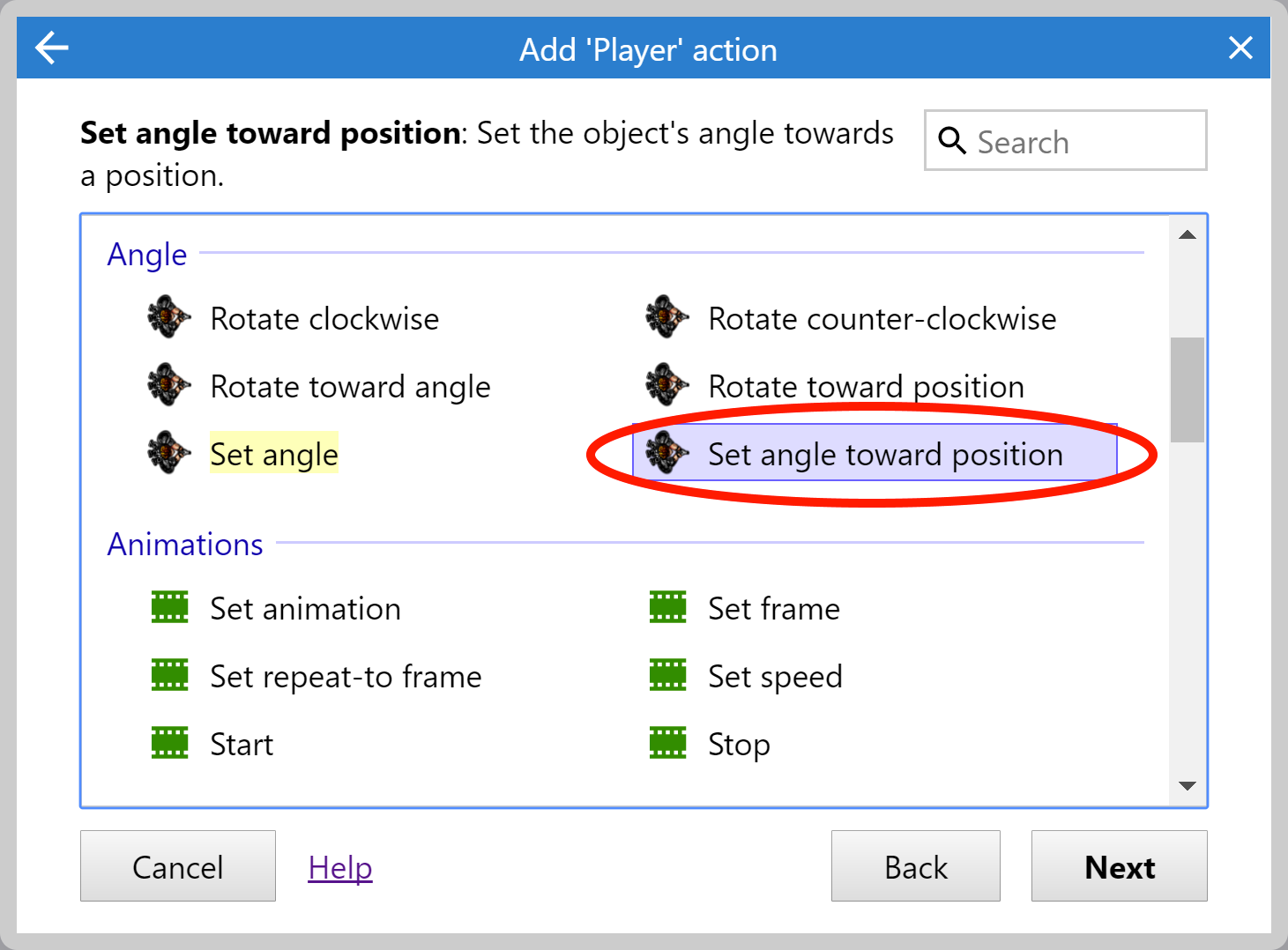
双击后会要求我们填写坐标,X、Y字段可以认为是该动作的参数,条件也是可以有参数的,只不过every tick条件是没有参数的。
现在我们想要设置设置角度朝向鼠标,而鼠标对象Mouse Object提供了这些功能。如下图所示:
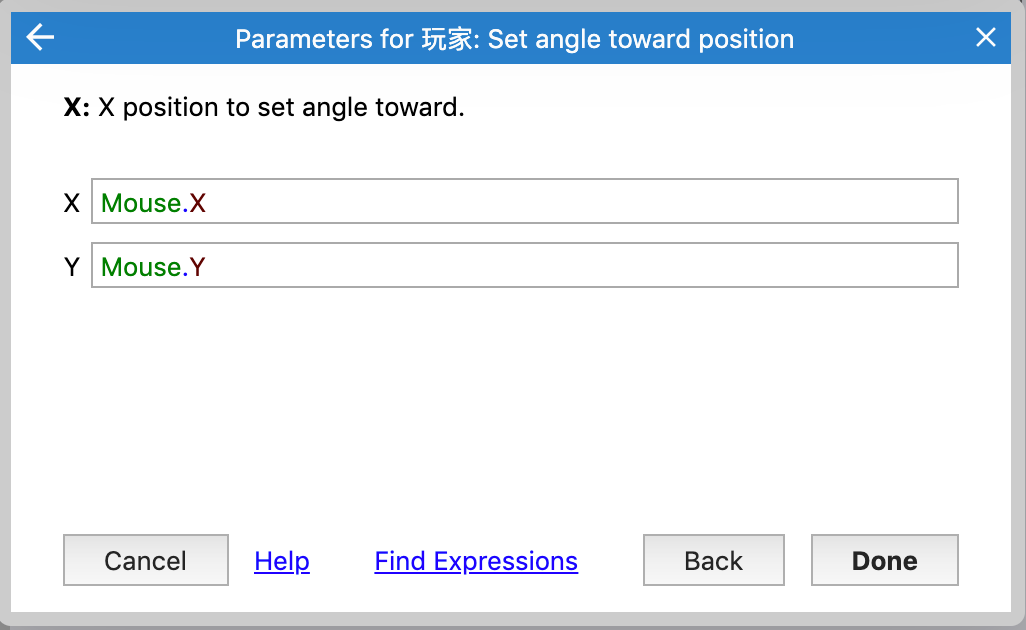 输入的
输入的Mouse.x和Mouse.y被称为表达式,你还可以输入Mouse.x+100或者sin(Mouse.x)的计算表达式,通过这种方式,你可以使用任何数据来参与计算。
表达式使得Construct十分灵活强大。
注意:如果出现Mouse is not an object name,请确认你已经添加了Mouse Object
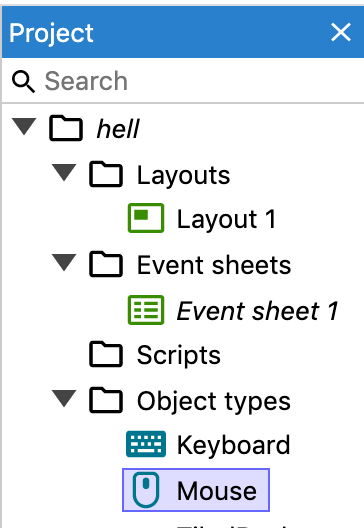
这里你可能会疑惑,难道我要记住所有的输入表达式么?
不用担心,Construct在你输入时,会自动给出提示可用的输入列表来帮助你自动完成输入,并且会对象都拥有什么属性可供使用。

如果你不确定有哪些表达式可以输入,你可以点击Find Expressions查看所有的可用表达式列表,直接双击某个表达式,同样也会自动完成插入。
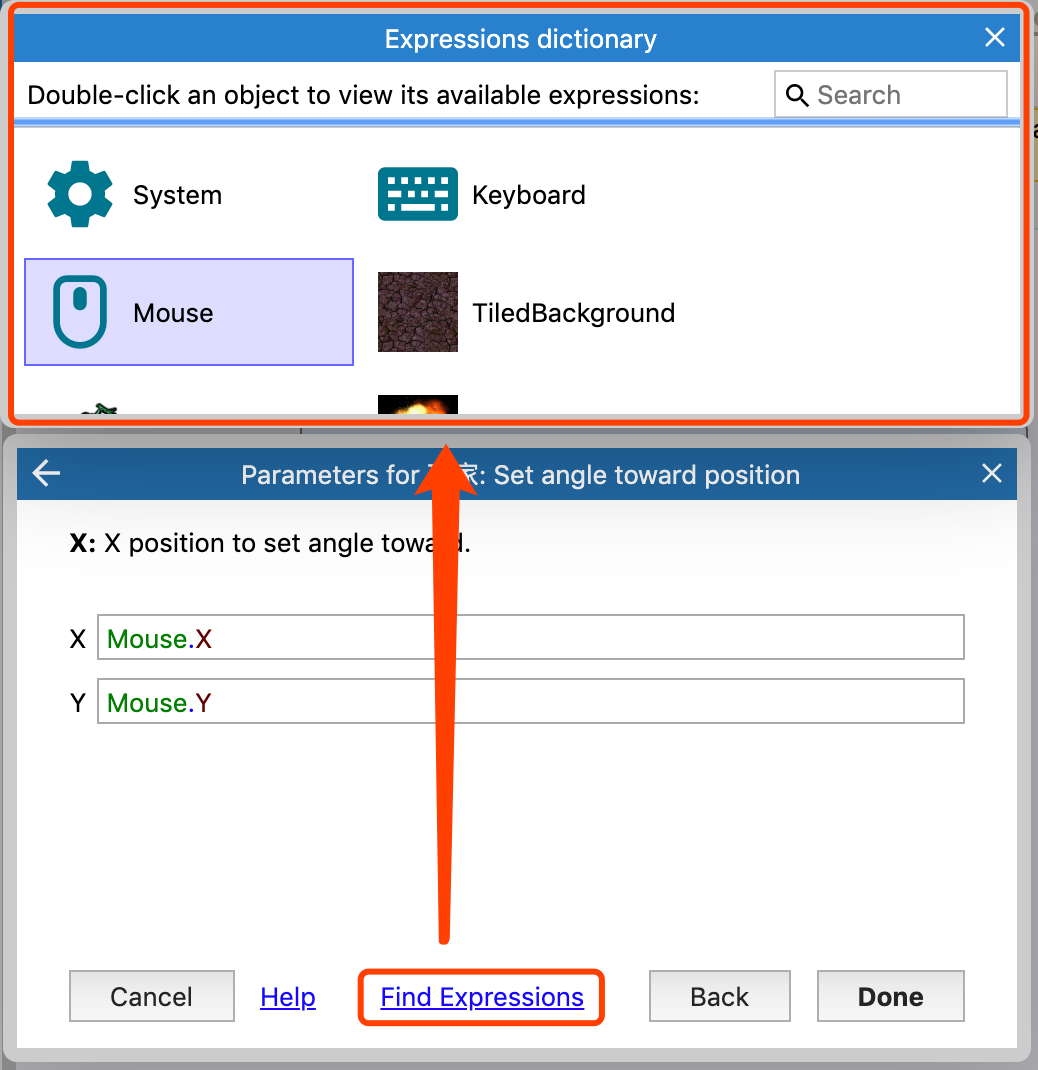
至此,就完成了你的第一个事件,最终如图所示:

运行游戏,你就会发现玩家会使用面对鼠标的位置,恭喜你完成了第一个自定义逻辑!